Диаграмма Ганта В Excel Пример
Требуется нужно создать представление календарного плана для простого проекта с помощью диаграммы Ганта? Хотя в Excel отсутствует встроенный тип диаграммы Ганта, можно имитировать его, настроив линейчатую диаграмму с накоплением так, чтобы на ней выводились начальные и конечные даты выполнения задач, как показано ниже. Чтобы создать диаграмму Ганта наподобие приведенной в примере, на которой ход выполнения задач показан в днях, выполните указанные ниже действия. Выделите данные, которые нужно включить в диаграмму. В нашем примере это диапазон A1:C6 Если данные находятся в непрерывном диапазоне ячеек, выберите любую ячейку в этом диапазоне, чтобы включить все данные из него в диаграмму. В противном случае выделите ячейки, удерживая нажатой клавишу COMMAND.
Диаграмма Ганта в Excel – это горизонтальная гистограмма, которая отображает длительность. Как создать в Microsoft Excel проектную диаграмму Ганта (Gantt Chart), используя хитро настроенную линейчатую диаграмму с накоплением.
Как и для чего экспортировать диаграмму Ганта в Excel из ПланФикса? Эта короткая заметка. Диаграмма Ганта в Excel. Хотя Excel, по сути, не поддерживает такие диаграммы, создать простые.
Совет: Если вы не хотите включать определенные строки или столбцы данных, можно скрыть их на листе. Узнайте подробнее о.
Перейдите на вкладку Вставка, нажмите кнопку Вставить линейчатую диаграмму и выберите диаграмму Линейчатая с накоплением. Теперь мы отформатируем линейчатую диаграмму с накоплением так, чтобы она была похожа на диаграмму Ганта. Для этого на диаграмме нужно щелкнуть правой кнопкой мыши первый ряд данных ( левую часть столбика синего цвета) и на вкладке Форматирование выбрать Заливка фигуры Нет заливки. Если вам не нужна легенда или название диаграммы, выделите их и нажмите клавишу DELETE. Давайте также попробуем изменить порядок задач так, чтобы они начинались с задачи 1.
Диаграммы В Эксель
Удерживая нажатой клавишу CONTROL, выберите вертикальную ось (задачи). Выберите Формат оси, а затем в разделе Положение оси выберите Обратный порядок категорий.
Настройка диаграммы Вы можете настроить диаграмму Ганта, добавив в нее линии сетки, подписи, изменив цвет полосок, и т. д. Чтобы добавить элементы диаграммы, нажмите кнопку область диаграммы и на вкладке Конструктор диаграмм нажмите кнопку Добавить элемент диаграммы. Чтобы выбрать макет, нажмите кнопку Экспресс-макет. Чтобы завершить настройку внешнего вида диаграммы, выберите один из параметров оформления. Чтобы настроить цвета диаграммы, нажмите кнопку Изменить цвета. Чтобы повторно использовать настроенную диаграмму Ганта, просто сохраните ее как шаблон. Удерживая нажатой клавишу CTRL, щелкните диаграмму и выберите пункт Сохранить как шаблон.
Диаграмма Ганта Скачать
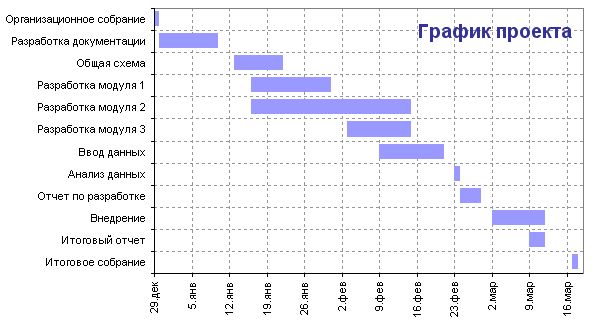
Если у вас нет подписки на Office 365 либо последней версией Office, вы можете ознакомиться с пробной версией: См.